Download A Calendar Invite Image
Learn how to create a calendar invitation and add it to a HubSpot marketing email. If you're unsure what type of calendar software your contacts are using, you can create links for each calendar type. Any .ics file will work for both Outlook and Apple Calendar users, and a Google calendar link will work for Google Calendar users. Learn how to use the HubSpot meetings tool to schedule meetings with your contacts. Please note:the Google calendar you use to create your invite must be public for the link to be accessible to your email recipient. To add the calendar event to your marketing email: Hover over the email you want to update and clickEdit. Insert an image or type the text that you'd like the recipient to click on to add the event to their calendar. Click on the inserted image or highlight the text, then click the link icon link in the rich text toolbar. Paste the URL you copied from the Google Calendar event in the URL field. ClickAdd link. To create the calendar invite: To add the .ics file to a marketing email: In your HubSpot account, navigate to Marketing > Files and Templates > Files. Click Upload Files , then select the .ics file from your computer. Once uploaded, click the file name. In the panel on the right, click Copy URL. In your HubSpot account, navigate to Marketing > Email. Hover over the email you want to update and clickEdit. Insert an image or type the text that you'd like the recipient to click on to add the event to their calendar. Click on the inserted image or highlight the text, then click the link icon link in the rich text toolbar. Paste the .ics file's URL you copied from the file manager in the URL field. ClickAdd link. To create the calendar invite: Click Done to save calendar event. To create the .ics file, click and hold on the event in Apple Calendar, then drag and drop it out of your calendar and on to your desktop. To add the .ics file to a marketing email: In your HubSpot account, navigate to Marketing > Files and Templates > Files. Click Upload File and select the .ics file from your computer. Once uploaded, click the file name. In the panel on the right, click Copy URL. Hover over the email you want to update and clickEdit. Insert an image or type the text that you'd like the recipient to click on to add the event to their calendar. Click on the inserted image or highlight the text, then click the link icon link in the rich text toolbar. Paste the .ics file's URL you copied from the file manager in the URL field. ClickAdd link.Insert a Google Calendar Invite

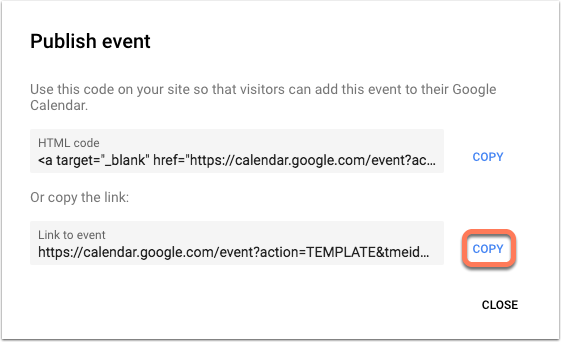
Insert an Outlook calendar invite (Marketing Hub Starter, Professional, and Enterprise only)
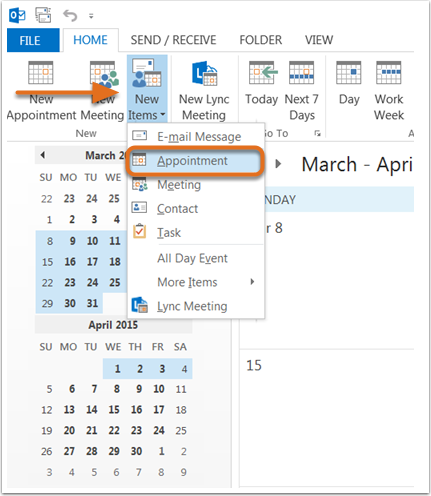
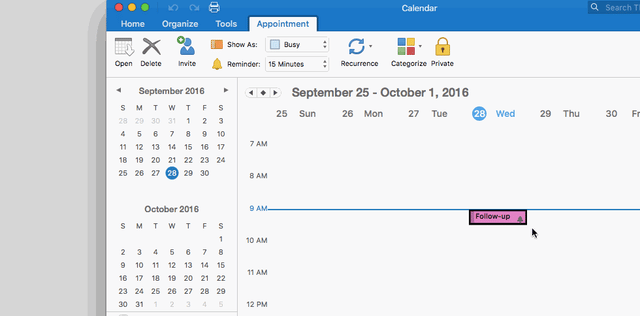
Insert an Apple Calendar invite (Marketing Hub Starter, Professional, and Enterprise only)
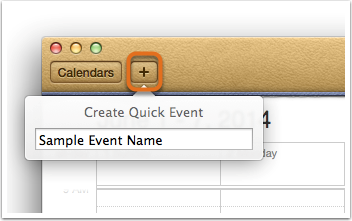
Source: https://knowledge.hubspot.com/email/how-do-i-insert-a-calendar-invite-into-an-email
Posted by: koryblaye0193969.blogspot.com
Post a Comment for "Download A Calendar Invite Image"